
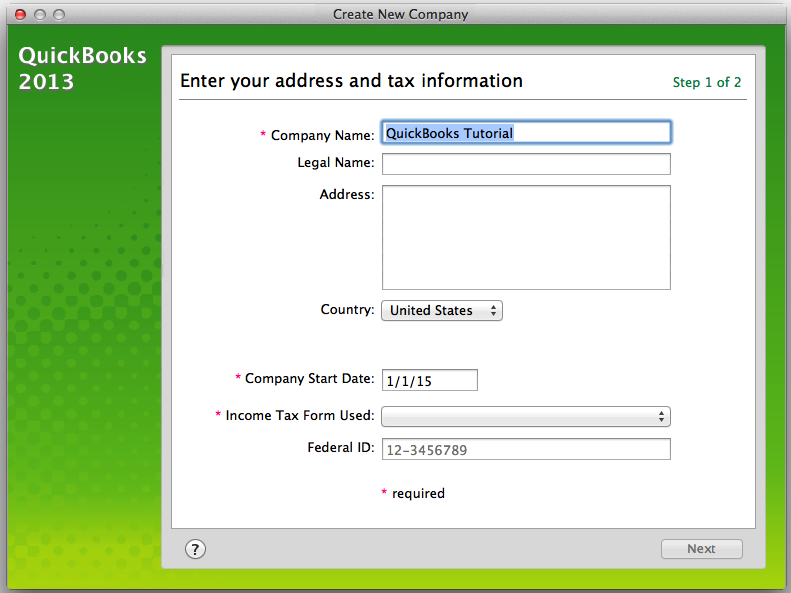
Then select the payment date from the “Date” calendar selector.Then select the customer from the “Received From” drop-down.To apply one payment to multiple invoices in QuickBooks, select “Customers| Receive Payments” from the Menu Bar.Apply One Payment to Multiple Invoices in QuickBooks: Instructions You can also change the amounts applied to each invoice, if needed, by changing the amounts in the “Payment” column at the right end of the outstanding invoice list.Īfter attributing the single payment received to the correct outstanding invoices in the correct amounts, then click either the “Save & Close” or “Save & New” button to save the transaction and then either close the window or open another new transaction window.Īpply One Payment to Multiple Invoices in QuickBooks – Instructions: A picture of a user applying a single payment to multiple invoices in the “Receive Payments” window in QuickBooks Desktop Pro. Do this until the entire amount received is attributed to the correct invoices in the correct amounts. Check and uncheck the invoices by clicking into the leftmost checkmark column to apply and remove payment amounts, as needed. QuickBooks automatically attributes the amount entered against all the outstanding invoices shown, from oldest to newest. Then enter the payment date, amount, and payment method at the top of this window. Select the customer or customer:job who sent you the payment from the “Received From” drop-down.

Doing this then opens the “Receive Payments” window. To apply one payment to multiple invoices in QuickBooks, select “Customers| Receive Payments” from the Menu Bar. Repeat this until the total payment has been distributed to the correct invoices. To do this, place a checkmark in the checkmark column to the left of the invoices against which you want to apply the cumulative payment amount received. You can apply one payment to multiple invoices in QuickBooks for a single customer. Click Save & Close to save the journal entry and close the window, or click Save & New to save the journal entry and open a new window.Apply One Payment to Multiple Invoices in QuickBooks: Overview.Your total in the Debit column should equal the total in the Credit column, and the journal entry will then be properly balanced. Repeat Steps 4 through 6 until the entries completely offset each other and the transaction reaches a zero balance.It will be displayed on reports that include this journal entry. This step is optional, but it's recommended so that you'll remember later why the entry was made. Enter a descriptive memo in the Memo Column.The debits and credits must be equal to make the entry balanced and allow QuickBooks to post the entry. Enter the debit or credit amount for the account you've selected into the Debit or Credit columns.Enter the general ledger account number In the Account column. You can also select the first account from a drop-down menu in the Account column.field. QuickBooks will automatically number subsequent journal entries sequentially.
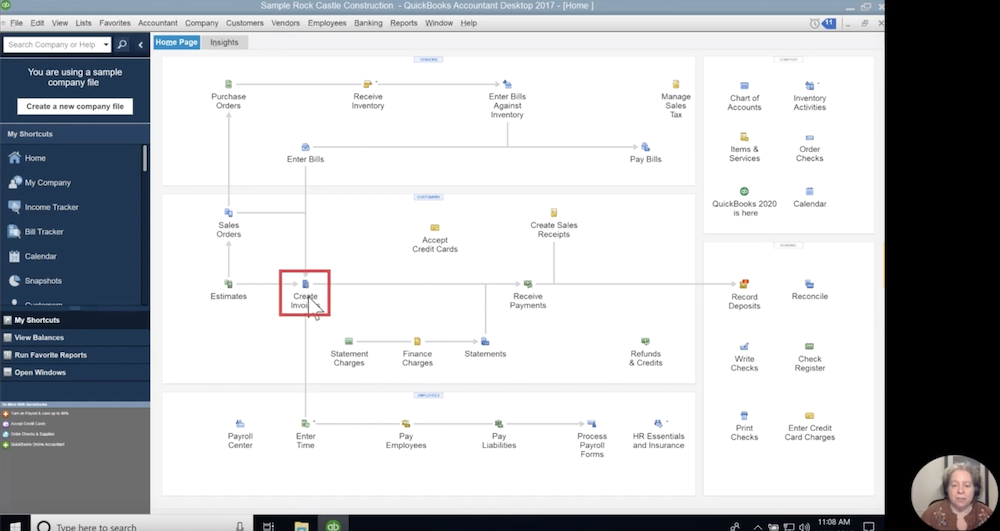


 0 kommentar(er)
0 kommentar(er)
